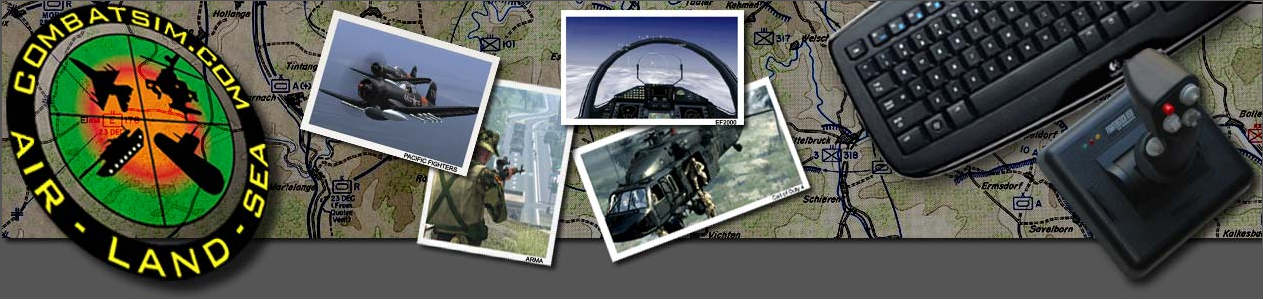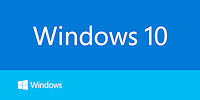 By Don Miller @ Combatsim.com
By Don Miller @ Combatsim.com
Windows 7 and 8/8.1 users this week will soon notice that the Windows 10 Update will be downloaded through Windows Update and attempt to install on your system. Especially if you have Windows Update set at “Install Updates Automatically”, which is the default setting. If so, after a reboot of you system Windows 10 Update will begin to install.
In Windows Update, under “Optional”, you have to check the box to download an item and install. “Recommended” items, will be downloaded and installed unless you change the default setting of Windows Update.
Now I am not to get into the whys and wherefores here, or if Microsoft is a corporate bully forcing an operating system on you. I just want to point out a couple things you can do to prevent this install from happening on your PC or laptop if you are not yet ready to make the change, or simply do not want to.
First, change the Windows Update setting from “Install Updates Automatically” to “Check for updates but let me choose whether to download and install them.” Here is how you get to Windows Update and make the changes manually:
Windows 8 and Windows 8.1
- Open Windows Update by swiping in from the right edge of the screen (or, if you’re using a mouse, by pointing to the lower-right corner of the screen and moving the mouse pointer up), then tapping or clicking Settings, tapping or clicking Change PC settings, and then tapping or clicking Update and recovery.
- Tap or click Choose how updates get installed.
- Under Important updates, select the option that you want.
- Under Recommended updates, select the Give me recommended updates the same way I receive important updates check box, and then click Apply.
Windows 7
- To turn on or off Automatic Updates yourself, follow these steps:
- Click Start, type Windows update in the search box, and then click Windows Update in the Programs list.
- In the left pane, click Change settings.
- Select the option that you want.
- Under Recommended updates, select the Give me recommended updates the same way I receive important updates or Include recommended updates when downloading, installing, or notifying me about updates check box, and then click OK.
Here is how the Windows Update Panel looks like in Windows 7:

Now that you have completed that task, I recommend you download and install GWX Control Panel by Josh Mayfield. Not only does GWX Control Panel have settings to remove the annoying “Get Windows 10″ icon from your taskbar, but its also “protects you from unwanted Windows 10 upgrades and notifications without disabling important or popular operating system features, and without requiring you to change the way you work with Windows.”
GWX Control Panel is highly recommended by many windows news and help sites. You can visit Josh Mayfield’s website to view his user guide for GWX Control Panel. I recommend watching the following tutorial videos that Josh has created on how to set up GWX Control Panel. Click on the links below to view…
If you have already downloaded and installed GWX Control Panel, or are going to after watching the above videos, you will notice that Josh has made considerable upgrades to GWX Control Panel since the videos were made. Josh has added many actions within GWX Control Panel, including a button to directly access Windows Update so you can make the setting changes there. Very nice addition to GWX Control Panel!
I have installed GWX Control Panel on my wife’s laptop, which had the “Get Windows 10″ icon in the taskbar. Using GWX Control Panel, I was able to get rid of it. I also performed the recommend setting changes. Since then I have nor has my wife had any issues with the laptops performance. I have also installed GWX Control Panel on my desktop PC. I had no “Get Windows 10″ icon showing in the taskbar. I am assuming that since I have built my own PC, using OEM Windows 7, that may be the reason why. My wife’s desktop that I built is the same way. GWX Control Panel showed that the icon app was not running. On the laptop it showed it was running. Shows me this program is working nicely.
And once you decide to upgrade to Windows 10, you can make the changes in the GWX Control Panel to allow you to upgrade. Remember you have 30 days to try out Windows 10, and if you do not like it, you can revert back to your original system. I have played with Windows 10 on my PC by creating a dual boot setup with a clean install of Windows 10. So far, I have not had a single program that I have installed that hasn’t worked. And I must say, so far I am warming up to Windows 10. It is a vast improvement from Windows 8/8.1. Its functions and interface is more like Windows 7 with a bit of Windows 8/8.1 mixed in. I have not performed the Windows 10 upgrade on my Windows 7 system as of yet, as I wanted to really see if I would like Win 10 or not. So I cannot tell you how it well the update works. Most people I have talked to have said it worked just fine for them. If you do decide to update to Windows 10, make sure you back up all your important documents, photos, video, etc. Also I would recommend that you do not have any other storage drives to your motherboard, or any external drives connected when you perform the upgrade. Also, make sure you turn off any antivirus and anti-malware software too.